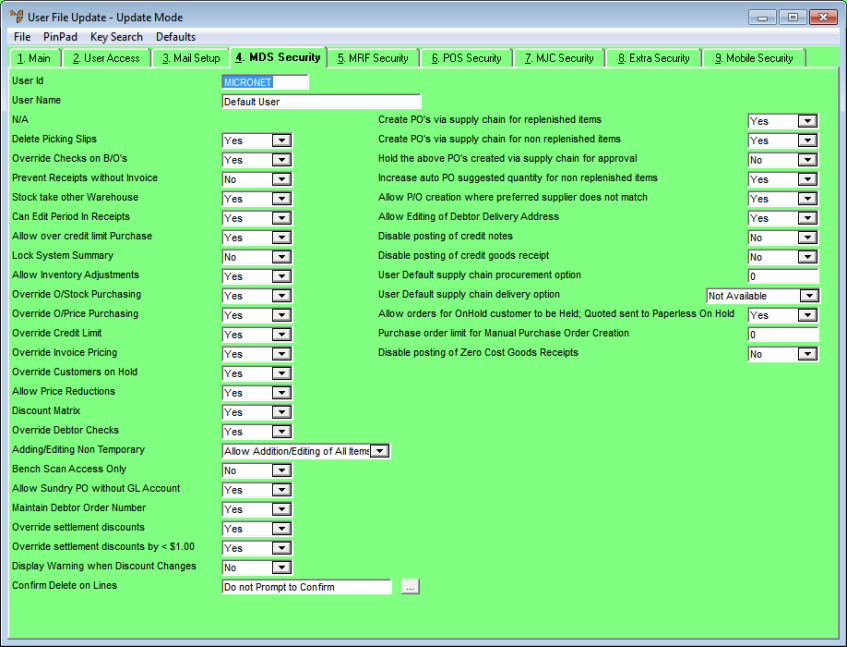
The User File Update screen - MDS Security tab is where you setup security for users of the Micronet Distribution System (MDS).
Refer to "Adding a New User" or "Updating a User".
Micronet displays the User File Update screen - Main tab.
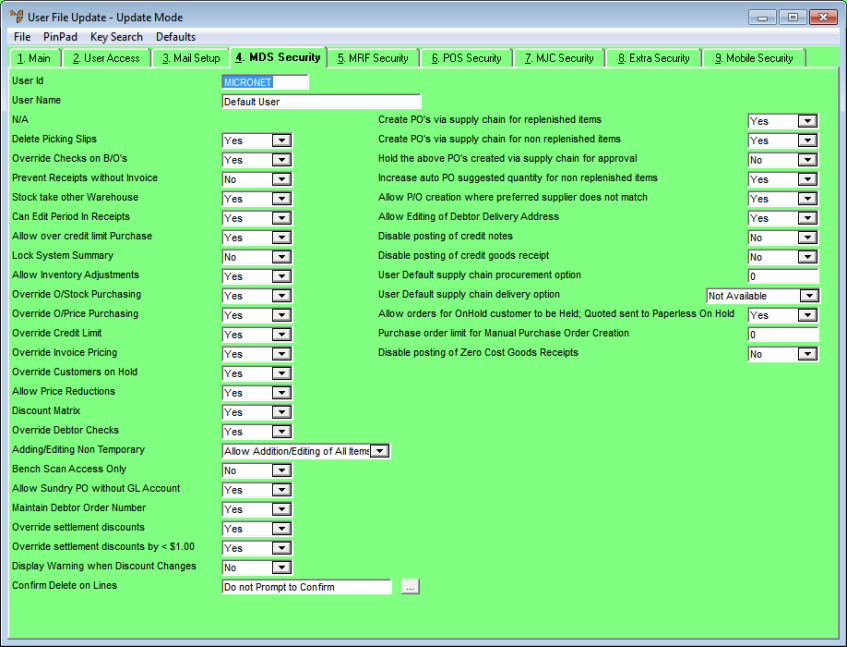
|
|
Field |
Value |
|
|
Delete Picking Slips |
Select Yes to allow this user to delete or cancel unfulfilled picking slips, or No if they cannot. |
|
|
Override Checks on B/O’s |
Select Yes to allow this user to override checks when processing backorders, or No if they cannot. |
|
Prevent Receipts Without Invoice |
Select Yes if this user must always enter a supplier invoice number during goods receipt so that all goods receipts are posted as costed. Select No to allow this user to receive supplier invoices without the full invoice details (i.e. uncosted receipts). |
|
|
Stock take other Warehouse |
Select Yes to allow this user to change stock figures during stocktakes for stock in a location other than their default location, or No if they cannot. This allows the user to carry out a stocktake on a different warehouse if the Lock User to Default W/H is set to Yes (refer to "Maintenance - Edit UserIDs - 1. Main"). |
|
|
Can Edit Period in Receipts |
Select Yes to allow this user to change the GL period to post to during goods receipts to a period other than the one MDS is currently set to, or No if they cannot. |
|
|
Allow over credit limit Purchase |
Select Yes to allow this user to receive supplier orders where the receipt amount puts the supplier over your credit limit, or No if they cannot. |
|
|
Lock System Summary |
Select Yes to prevent this user from being able to print/display the System Summary for companies other than their default company at login time. Select No if they can print/display the System Summary for other companies. |
|
|
Allow Inventory Adjustments |
Select Yes to allow this user to make stock adjustments the INVENTORY | ADJUSTMENTS menu options, or No to remove access to these options. |
|
|
Override O/Stock Purchasing |
Select Yes to allow this user to create purchase orders for a quantity that would exceed the recommended maximum on hand value as set via the Item Update screen - Purchasing tab (refer to "File - Inventory - Purchasing"). If you select No, Micronet displays a warning as per configuration in the company parameters. |
|
|
Override O/Price Purchasing |
Select Yes to allow this user to create purchase orders for a figure higher than the buy price on file for a supplier. If you select No, Micronet displays a warning as per configuration in the company parameters. |
|
|
Override Credit Limit |
Select Yes to allow this user to process sales/orders to customers who have exceeded their credit limit, or No if they cannot. |
|
|
Override Invoice Pricing |
Select Yes to allow this user to change customers' default prices and/or discounts during order/invoice processing, or No if they cannot. When a user whose access is set to No changes the customer's default price and/or discount during order/invoice processing, the following message is displayed and a supervisor is required to authorise the transaction.
To continue, the price change must be authorised by a user whose Override Invoice Pricing field is set to Yes. |
|
|
Override Customers on Hold |
Select Yes to allow this user to process orders/invoices for customers whose accounts have been placed On Hold, or No if they cannot. When a user whose access is set to No creates an invoice for a customer whose account is on hold, a supervisor is required to authorise the transaction. In Micronet v2.8, the following message is displayed:
To continue, the sales order must be authorised by a user whose Override Customers on Hold field is set to Yes. |
|
|
Allow Price Reductions |
Select Yes to allow this user to change the selling price down or up, and to sell at lower prices than set as the default for a customer. Select No to prevent the user from selling at lower prices than a customer's default. |
|
|
Discount Matrix |
Select Yes to allow this user to change customer discounts as set in their discount matrix, or No if they cannot. For more information on customer discount matrixes, refer to "File - Discount Matrix". |
|
|
Override Debtor Checks |
Select Yes to allow this user to process sales for customers with invoices currently on file exceeding company set terms, or No if they cannot. |
|
|
Adding/Editing Non Temporary |
Select whether the user can add and/or edit non-temporary items. Options are:
|
|
|
Bench Scan Access Only |
Select Yes to remove the Add, Insert, Delete and Line buttons from the Invoice Creation screen for this user. This is so that warehouse staff who require access to bench scanning can't perform other actions on the slip accidentally. |
|
|
Allow Sundry PO Without GL Account |
Select Yes to allow this user to enter and post a non-stock order without entering a GL account. (The GL account must still be entered before a goods receipt or import costing batch can be posted.) If you select No, users must allocate the GL account when they raise a purchase order. |
|
|
Maintain Debtor Order Number |
2.8 Feature Select Yes to allow this user to access the Order No's tab in the Debtor master file to set whether debtor order numbers are mandatory and to maintain the actual debtor order numbers. Select No to prevent this user from accessing and maintaining debtor order numbers. For more information on debtor order numbers, refer to "File - Debtor - Order No's (v2.8)". |
|
|
Override Settlement Discounts |
Select Yes to allow this user to override settlement discounts calculated by Micronet, or No if they cannot. Micronet checks this setting when users are processing debtor payments against the Discount Amount field on the Enter Payment Amount screen. Refer to "Debtors Transaction Processing - Debtor Payments" for more information. |
|
|
Override Settlement Discounts by <$1.00 |
Select Yes if this user can only override settlement discounts calculated by Micronet by a maximum of $1.00 to allow for rounding. Select No if the user can override settlement discounts by more than $1.00. |
|
|
|
Display Warning When Discount Changes |
Select Yes if you want a warning displayed to users when the quantity of an item on an order is changed, resulting in Micronet recalculating the discount. Select No if you don't want this warning displayed. On sub-assembled items, the discount amount is reset when returning from the components screen if a discount has been applied from a discount matrix, a debtors contract or special price. In this case, selecting Yes in this field displays a warning that the discount has been changed. If a standalone discount exists on the sub-assembled item, the discount is retained. |
|
Confirm Delete on Lines |
Select whether a warning should be displayed to this user when they delete a line on a transaction. This means users will have to confirm the deletion before proceeding, preventing them from accidentally deleting a line. The default is "Do not prompt to confirm", which means that no warning will be displayed. If you want a warning displayed to the user when they delete lines, select the browse (...) button next to this field. Micronet displays the Select Where Warning is To Appear screen.
Check the box next to each transaction type on which the warning should be displayed then select the Ok button. Micronet redisplays the User File Update screen with the selections listed in this field. |
|
|
|
Reference You can also set Confirm Delete on Lines as a company-wide setting rather than setting it per user (refer to "Edit - Program - General"). |
|
|
Create PO's for replenished items |
2.8 Feature Replenished items are items that are purchased centrally, e.g. by a head office. Select Yes to allow this user to create purchase orders for replenished items, or No if they cannot. The user's level of authority generally determines whether they should have this access. Whether or not an item is replenished is set on the Warehouse Details screen (for more information, refer to "File - Inventory - Purchasing"). |
|
|
Create PO's for non replenished items |
2.8 Feature Non-replenished items are items that are not usually purchased centrally, e.g. by a head office. Select Yes to allow this user to create purchase orders for non-replenished items, or if they cannot. |
|
|
Hold the above PO's created via supply chain for approval |
2.8 Feature If this user is permitted to create purchase orders via either of the two options above, select Yes if the purchase orders created should be held for review and authorisation before being sent to the supplier. Select No if this user can create and post supply chain purchase orders without further authorisation. For users who have this field set to Yes, an authorised user (i.e. somebody with this field set to No) must recall the held purchase order and post it. |
|
|
Increase auto PO suggested quantity for non replenished items |
2.8 Feature Select Yes if you want Micronet to round up the suggested quantity for non-replenished items to a multiple of the reorder quantity set on the Warehouse Details screen (for more information, refer to "File - Inventory - Purchasing"). Otherwise, select No. |
|
|
Allow P/O creation where presupplier does not match |
2.8 Feature Select Yes if this user is permitted to add items to purchase orders where the supplier on the purchase order is not the preferred supplier for the item. Select No if this user can only add items where the supplier on the purchase order is the preferred supplier. For users who have this field set to No, an authorised user (i.e. somebody with this field set to Yes) must authorise purchase order lines for non-preferred suppliers before they can be added to a purchase order. Note that this setting also applies to Goods Received and Import Costing lines. |
|
|
Allow Editing of Debtor Delivery Address |
2.8 Feature Select whether this user can add and maintain delivery addresses for customers. If you select Yes, the Delivery tab in the Debtor master file is enabled (refer to "File - Debtor - Delivery"), and the New Address button is enabled on the Invoice Header screen allowing the user to add a new debtor delivery address while they are processing a customer invoice (refer to "Invoice Header - New Address"). If you select No, the user cannot add or maintain delivery addresses in either the Debtor master file or while processing invoices. |
|
|
Disable posting of credit notes |
2.8 Feature Select whether this user can post credit notes. If you select Yes in this field, the user can enter credit notes and then either hold them or print a credit claim. However, they cannot post the credit note. Selecting No allows the user full access to Credit Note Creation. |
|
|
Disable posting of credit goods receipt |
2.8 Feature Select whether this user can post credit goods received batches. If you select Yes in this field, the user can enter credit goods received batches and then either hold them or print a return authorisation. However, they cannot post the credit goods received batch. Selecting No allows the user full access to Credit Goods Received. |
|
|
User Default supply chain procurement option |
2.8 Feature This option only applies if your company is using supply chain procurement. For more information, refer to "Edit - Program - Supply Chain Config (v2.8)". If you want to set a default procurement option for all sales orders processed by this user, enter the procurement option priority number. The option you select defaults in the Override Procurement Option field on the Invoice Header screen, but the user can change it for an invoice and for each invoice line if required. |
|
|
User Default supply chain delivery option |
2.8 Feature This option only applies if your company is using supply chain procurement. If you want to set a default delivery option for all sales orders processed by this user, select the delivery option. For example, in a store, you might set this to Taken for staff at a sales counter, and to Delivery for telephone sales staff. The option you select defaults in the Override Delivery Option field on the Invoice Header screen, but the user can change it for an invoice and for each invoice line if required. If you always want the delivery option to default to the option set on the selected procurement option, set this field to Not Available. |
|
|
|
Technical Tip Note that the default procurement option and default delivery option on a user can be overridden by the Default supply chain procurement option and Default supply chain delivery option settings on the debtor – see "File - Debtor - Extra". However, the user settings do override the highest priority Procurement Type and the Default Delivery type for that procurement option as set in your company configuration – see "Setting up a Supply Chain (v2.8)". If these fields are not set on the debtor, Micronet will use the user settings. If they are not set on the user, it will use the company settings. |
|
|
Allow Orders for OnHold customer to be Held; Quoted Sent to Paperless on Hold |
2.8 Feature Select whether this user can create orders and quotes for customers that are on hold. If you select Yes, when the user posts an order or quote for a customer on hold, a message is displayed stating the reason the customer is on hold. The user then has the option to proceed and get authorisation or not to proceed and post the quote or order as either Held, Quote or Paperless on Hold.
|
|
|
Purchase order limit for Manual Purchase Order Creation |
2.8 Feature If your company has different authorisation levels for the users who can create purchase orders, enter this user's purchase order limit in your local currency. If there is no limit for this user, enter 0. A user's purchase order limit is displayed in the Approval Limit field on the Purchase Order Header screen (refer to "Maintaining the Purchase Order Creation Header"). If the user tries to post a purchase order that is over their limit, Micronet will display an error message and prevent the user from posting the purchase order. Posting, in this context, refers to any of the methods of completing a purchase order, i.e. printing, posting, sending to head office, creating a Danks file or creating an EDI file. In addition, if a supplier has an exchange rate that is not in your local currency, Micronet will convert the value entered in this field to the foreign currency before checking the value of the purchase order. Note that this limit only applies to manual purchase orders. It is not checked in automatic purchase orders, purchase orders created via enPOS or supply chain purchase orders. |
|
|
Disable Posting of Zero Cost Goods Receipts |
2.8 Feature Select whether this user can post zero cost items on a goods received batch. If you select No in this field, Micronet will display a warning if the user tries to post a goods received batch (either costed or uncosted) if the batch contains any items with a zero cost value. However, the user can choose to continue posting the batch. If you select Yes, Micronet displays a message that the user cannot post a batch with zero cost items. The user must go back and correct the zero cost lines before they can post the batch. |